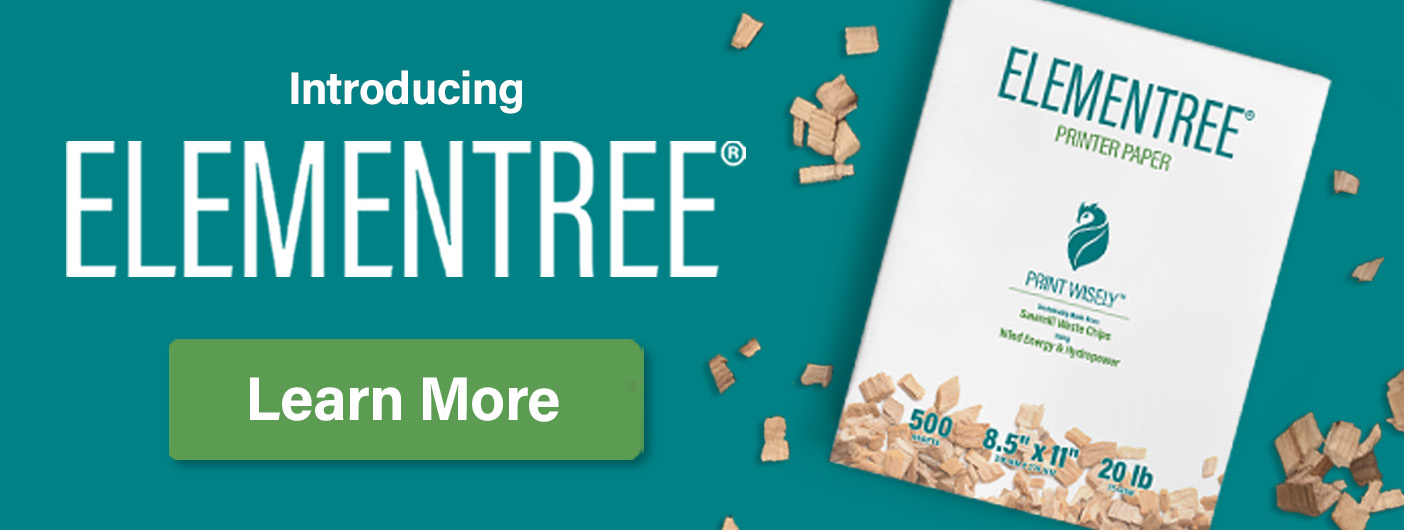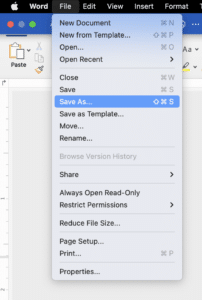Where can I find instructions for using the transfers?
Difference Between Light and Dark Transfers
What's the difference between a Light Transfer and a Dark Transfer?
There are a few important differences between a Light or a Dark Transfer. You can read our blog post for a detailed look at what these differences are and how to choose the best transfer for your project. Or check out other FAQ’s responses.
What colors are considered light-colored and what colors are considered dark-colored fabric?
- Light-colored fabrics would be white, off-white, and cream
- Dark-colored fabrics would be any other color that isn’t white or off-white. However, these transfers will work on the light-colored fabric as well.
Will there be a white background that shows where the image it’s not printed?
For the light-colored transfers, no white will show; instead the color of the shirt will show through in these areas. For dark-colored transfers, there is a white background that will show wherever the image is not printed. Read our blog post to see photo examples of how this will look.
Can you use a laser printer?
Our transfer paper can only be used in inkjet printers. You are not able to use it in a laser printer due to the amount of heat that is released when printing in a laser printer. The heat can cause quality issues with the coating on the paper.
The color printed on transfer isn’t as bright as it looks on my computer screen, why is that?
Many times, colors can look different on the screen than what is printed out, not to mention every printer is different. We suggest doing a few test prints on regular paper to ensure you achieve the color results you are looking to have for your transfer.
My design looks blurry when I print it on the transfer sheet.
We have found that customers who chose a “fabric transfer” paper type setting when printing their design have experienced blurring. We recommend keeping the paper type set to plain paper, and choosing the best/highest quality for a nice clear print.
Also be sure the image you are trying to print is not blurry to begin with. We suggest doing a test print on regular paper to ensure that the image looks the way you want.
How do I mirror or flip an image for the Light Transfers?
Online:
You can use Adobe Photoshop Express in your internet browser to flip images. Go to “Crop/Straighten” and click the icon under the “Rotate & Flip” heading.
On a Mac computer:
1. In most programs on a Mac, when you are in the “Print” window you can adjust your settings before printing. You can go to “Layout” (this may be under “Show Details”, “Printer” or just in the main dropdown menu) and choose “Flip Horizontally” to mirror your image before clicking “Print”.
OR
2. Open your image in Preview. Click “Tools” in the menu at the top of the screen. Then select “Flip Horizontal” from the drop-down menu. Then you’re ready to print.
On a Windows PC:
1. Open your image in Microsoft Photos (right click the image, select “Open With” and choose “Photos”. Click the “Edit & Create” button (it should look like a pencil and a paintbrush). Select “Edit” from the drop-down menu. Then select “Flip”. Choose “Save a Copy” to save a new file with the flipped image (so you don’t save over your original). Now you can print your image.
In Microsoft Word or Powerpoint:
Text: To mirror text you will first need to insert a text box. Click the “Insert” menu at the top, then select “Text Box”. One you have designed your text, right-click and select “Format Shape” from the drop-down menu. Next go to “Effects” or “3-D Rotation” (depending on which version of Word you have. It may also appear under the tab with a Pentagon icon). Type “180” into the “X Rotation” box. Now your text is mirrored and ready to print.
Tips: If a shaded background appears, go to the paint can in “Shape Options” and under “Fill” choose “No Fill”. To remove the outline of the box before printing, go to “Shape Options” and under “Text Outline” select “No Line”.
Images: To mirror an image, click the image and select “Picture Format”. Click the “Rotate” icon (it should look like a triangle with an arrow over it). Then select “Flip Horizontal” from the drop-down menu.
In Microsoft Publisher:
Click your image and click the “Arrange” menu. Select the “Rotate or Flip” icon (again, it should look like triangles with an arrow). Choose “Flip Horizontal” from the drop-down menu and you’re ready to print.
Microsoft is a registered trademark of the Microsoft Corporation. Adobe is a registered trademark �of Adobe Systems Incorporated.
I peeled the backer and now the transfer is flaking off.
If you peel the backer off a Light Transfer before ironing it, you will experience flaking/shedding. For Light Transfers, you have to iron it first and then peel the backer off (while still hot). See more in our blog post here. Please check out other FAQ’s related to this question.
The transfers are running on the shirt, what am I doing wrong?
If the transfers are running, you are most likely keeping the iron in place for too long or have ironed the transfers for too long of a period. Refer to the instruction sheet for the appropriate heat settings and times.
All the paper didn’t peel off the light-colored transfer, how can I remove it?
If for some reason the backer paper didn’t completely peel off from the light-colored transfer after ironing, let the transfer cool completely. Then use a wet paper towel to dampen the remaining backer paper and lightly rub it off the transfer. Please check out other FAQ’s related to this question.
The print came right off after one wash. What did I do wrong?
It is rare for the transfers to come off after being washed! We do have care instructions that should be followed to ensure your transfer lasts. Please be sure to allow the transfer to dry 24 hours before wearing or washing the item. Wash the fabric inside out in cold water. Do not use any bleach. Remove the item as soon as the wash cycle is complete. To dry, turn the fabric inside out, tumble dry on the lowest setting or do not turn the fabric inside out and lay flat to air dry with the transfer facing outwards.
Can this be used on other materials besides 100% cotton or cotton poly blend? What about 100% polyester?
The transfers work best on 100% cotton or a cotton/poly blend material due to the nature in which they get applied to the fabric. They require a high heat from either an iron or a heat press to adhere to the fabric. With other fabrics and material, if you use such a high heat, you will most likely ruin the fabric, or the low heat required for that fabric will not be enough to properly apply the transfer.
Will this work in desktop die-cutting machines?
Yes, our transfers do work in desktop die-cutting machines. Lay them on the cutting mat image side up, and have the paper type set to cardstock to ensure the transfer is cut all the way through.
For more detailed instructions and a video tutorial, read our blog post.
Can I use a heat press? If so, what are the temperatures I should use?
Yes, you can use a heat press for our transfers.
For transfers that are meant to be used on light colored fabrics, you will want to follow these steps:
- Preheat press to: 350-375°F (or 176-190°C) for 100% – 50% cotton blends.250°F (or 121°C) for fabrics less than 50% cotton.
- Press fabric for 3-5 seconds to release moisture and remove winkles.
- Place printed transfer onto the fabric with the printed side down.
- Set to medium pressure for best results.
- Press for about 20 seconds.
- Wait 5 seconds, then peel the backing paper from the transfer using a smooth, even motion.
For transfers that are meant to be used on dark colored fabrics, you will want to follow these steps:
- Preheat press to: 375°F (or 190°C) for 100% – 50% cotton blends. 250°F (or 121°C) for fabrics less than 50% cotton.
- Press fabric for 3-5 seconds to release moisture and remove winkles.
- Peel liner from back of transfer.
- Place printed transfer onto the fabric with the printed side up, and cover completely with parchment paper.
- Set to medium pressure for best results.
- Press for about 25 seconds.
- Allow the fabric to cool, then peel the overlay paper from the transfer using a smooth, even motion.
For the full instructions, please click here.
Can you remove the transfers after they are ironed?
No, once a transfer is ironed onto the fabric, they can not be removed. We suggest doing a test print to ensure the transfer looks the way you want it to and is a good size for the item you are putting the transfer on.
Can I layer Fabric Transfers?
Our transfers can not be layered on top of each other like you might do with vinyl. The transfer is designed to adhere directly to your fabric. If you try to iron a transfer on top of another transfer (or something like a screen printed design) it will no longer be in direct contact with the fabric, and therefore will not adhere to the fabric properly and peeling may occur. The benefit of our transfers over vinyl, is that there is actually no need to layer your transfer. With vinyl you will need to layer to achieve a multi-color design, but with our transfers you can simply print your design in full color using an inkjet printer!
Can I dry clean a garment after the transfer is applied?
We do not recommend dry cleaning garments as it may damage the transfers.
Where can I find the PrintWorks Raffle Ticket templates?
Head over to our templates page to download the templates for our 4-up and 8-up Raffle Tickets. These templates are made for Microsoft Word and include auto-numbering. If you need a template for a different program, contact us at commercialmktg@pariscorp.com and we will be happy to help!
How do I add auto-numbering to my tickets?
Watch our Raffle Ticket Numbering Process video here!
To add auto-numbering to your tickets:
First, go to the “mailings” tab, and in the “select recipients” dropdown, choose “use an existing list”.
Select the file titled “Numbering File” from the same folder that your ticket template is in.
Click “OK” on all the pop ups that appear.
This next step varies slightly depending on what type of computer you are using:
For Mac computers: Go to the “mailings” tab, and in the area that says, “merge range”, type in the number range of tickets you need.
Then click “finish & merge” and choose “print documents” in the dropdown. When you click print, it will number the tickets on each page as it prints them.
For PC computers: Go to the “mailings” tab, click “finish and merge” and choose “print documents” in the dropdown. Then, type in the number range of tickets you need.
When you click ok, it will number the tickets on each page as it prints them.
I don't see the perforation lines in the Raffle Ticket template
If you open the template and do not see the cell lines, click anywhere within the table, and then go to the table “layout” tab. Choose “view gridlines” to toggle the cell lines on and off. This will help you see the location of the perforation lines so you can be aware of your margins.
Watch our Raffle Ticket Numbering Process video here!
Do you offer a format/template other than Microsoft Word?
Our templates currently come as a Microsoft word document. This is the only format we have that includes auto-numbering.
However, if you need a different format, please let us know and we can send you the template suitable for a different program. Other popular formats include: Microsoft Publisher, PDF, Adobe InDesign, Adobe Photoshop, and Google docs. Please email commercialmktg@pariscorp.com with your request.
I am not able to copy my design onto other tickets within the template
If you are using plain text, select the text you need to copy, then “right click” and select “copy”. Then you can
“right click” again and choose “paste” to paste it to the remaining tickets.
If you are using images and text boxes, click once on each box while holding down the shift key to select everything at once – then copy and paste, and move everything to the remaining tickets.
Watch our Raffle Ticket Design Tips video here!
Some information is getting cut off my design when printing
If some information is getting cut off, this means your design is too close to the edges of the page, so your printer margins are cutting it off. You can check to see if there is a “full bleed” or “borderless” option on your printer. If not, you may have to manually adjust your design so that it fits within your printer’s margins. It’s best to keep the design about a quarter of an inch from the edges.
We suggest doing a test print on a plain piece of paper before printing on your raffle tickets. This way you can be sure the design isn’t getting cut off, and achieves the desired results.
Watch our Raffle Ticket Design Tips video here!
My tickets are not lining up correctly with the perforations
If your design has shifted and isn’t lining up with the perforations, check to see if you had “fit to page” or “scale to fit paper size” selected when you printed. This shrinks the file to fit within your printer margins. Be sure to leave this unchecked or change it to “no scaling” or “actual size” instead – so that the file remains at the correct size and lines up correctly.
Watch our Raffle Ticket Design Tips video here!
How do I get a vertical template for the tickets?
You can email us at commercialmktg@pariscorp.com and we can provide you with a template that has a vertical orientation.
We recommend you do a test print on a plain piece of paper to ensure everything prints the way you would like it to before printing it onto the ticket paper. Also, please make sure you load the paper into the printer according to your printer’s instructions.
Why is the Microsoft Word template opening in Protected View?
What is Protected View?
Read about Microsoft’s security measures for files downloaded from the internet.
It is likely that you will receive a notification upon opening the Raffle Ticket templates in Microsoft Word. If your document opens in Protected View, first try selecting Enable Editing in the yellow pop-up bar.
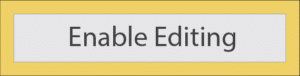
If that is unsuccessful, save a copy of the template to a local folder like your Desktop. Open the new template from your Desktop (instead of your Download folder).
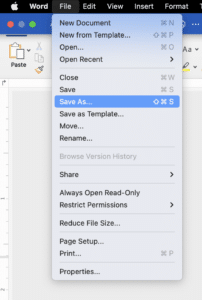
Will this paper work in my printer? Can you use a laser printer?
Our photo paper is compatible in all inkjet printers. You are not able to use it in a laser printer due to the amount of heat that is released when printing in a laser printer. The heat can cause quality issues with the coating on the photo paper. Please check out other FAQ’s related to this question.
Does the 4x6 size paper work in the Kodak Dock Printer?
No, our photo paper will not work in the Kodak Dock Printer because it is not an inkjet printer and it requires a special size and type of paper. Kodak sells specific 4×6 paper that needs to be specifically bought to only work in the dock printer. Please check out other FAQ’s related to this question.
Can you print on both sides of your photo paper?
Yes, you can print on both sides of the matte paper and the quality will be great on both sides. For glossy paper, the coating is only on 1 side of the paper. While you can technically print something on the back of the paper (it won’t ruin your printer), we do not recommend it.
How do I prepare my photos for printing at home?
For tips on setting up your photos for printing, visit our blog post.
Why do the colors in my final print look different than on my screen?
This happens because your screen mixes red, green, and blue (RGB) to create the range of colors you see on your monitor. On the other hand, printers mix cyan, magenta, yellow, and black ink (CMYK) to create the range of colors you see in your prints. Because of these two different methods of creating colors, the colors will vary from your screen to your final print.
Tip: Try checking your printer ink levels, the change of color could just be low ink.
For more tips, visit our blog post.
Is there branding on the back side of the paper?
There is no branding on the back side of the photo paper.
What is the gsm and thickness of your photo paper?
- Our photo paper has the following gsm/thickness:
- High Gloss photo paper (both 8.5 x 11 and 4×6) is 200 gsm, 8.5 mil and 96 bright
- Soft gloss photo paper is 180 gsm, 8.5 mil and 97 bright
- Matte photo paper comes in 2 different weights and thickness. One is 160gsm and 8 mil thick and 97 bright, the other is 140 gsm, 6.5 mil and 97 bright
Is it good for framing?
Yes, our photo paper is great for framing, to put into photo albums or scrapbooks, as well as for cards and invitations
Printer Paper & Cardstock
What is the best paper for my project or craft?
Have you ever looked at a package of paper and wondered how to tell if it was the right thickness for your project? Understanding paper weight can be tricky, but it’s important when the quality of your project depends on a particular paper thickness. For example, business cards don’t look as nice on copy paper as they do on a nice heavyweight cardstock. But on the other hand, cardstock will not fold as easily if you’re planning to create a piece of origami art. We’ve created a Paper Weight Guide to help you choose the right paper for all your projects! Click here to read more
Why do you wrap your paper in plastic wrap?
While it may seem as if paper wraps are better for the environment, they are NOT recyclable. Paper wraps have a poly coating on the inside which makes them non-recyclable. No matter the type of wrap, there needs to be some sort of moisture barrier to protect the paper inside. If not, customers would receive their paper damaged. The plastic wrap on our reams of paper can be recycled where category 5 flexible plastics are accepted.